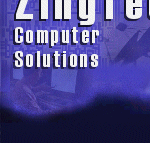
![]()
Wireless Home Networking for Beginners[ Ethernet
Home | Network Primer | Home Networking | Wireless Home Networking ] Wireless Home Networking for DummiesWireless networking is the big thing today! Anywhere you go you'll find Wi-Fi hot spots where you can connect to the internet to check your e-mail and browse the web. This has only happened recently because the technology has been prohibitively expensive until now. Wireless networking equipment has been pushed into the mainstream and into the hands of ordinary consumers, due to its relatively low cost and easy setup. This guide This guide will tell you everything you need to know to install a wireless network in your home. It will cover planning your network, purchasing wireless equipment, setting it up in your home, configuring your software, and basic security considerations. We will assume you have at least two computers running Microsoft Windows (Vista, XP, 2000) and can know your way around your computer somewhat well. Wireless Networking 101A wireless network is simply a method of connecting computers without wires. The network is built from a centrally-located wireless router, which broadcasts signals to nearby computers. In order for nearby computers to communicate, each one needs a wireless network adapter, also called a Network Interface Cards (NIC). Thus, to setup your home wireless network you'll need one wireless router and one NIC for every computer in your home. Planning Your NetworkThe first step is to scope out your home and determine a few basic parameters. First, you'll want to locate an area in your home where you can place the wireless router. This location should be centrally located and near an electrical outlet. Additionally, you'll generally get a better range of wireless network/internet coverage if you place your router in a high location, so a higher floor of your home may be more idea. One additional constraint you'll want to consider is where your Internet / cable modem / DSL connection comes into your home. In order to share Internet you'll need to attach this Internet connection to the wireless router with a network cable, so preferably they'll be in the same place. Second, you'll want to determine the maximum range from this central location to the furthest computer. Although even the most basic wireless router will have a large enough range for most applications, it doesn't hurt to double check before you make a purchase. 802.11 Wireless StandardsNow that you have your requirements it's time to select your wireless networking gear. But first you must understand the basics of different wireless standards. There are different wireless technologies currently in use including 802.11a, 802.11b, and 802.11g.
The key idea is to match your wireless router with your wireless adapters. We recommend getting a wireless b/g router to give you the most flexibility along with either wireless b or wireless g network adapters. Your Wireless Network KitWireless RouterSelect a wireless router that has the required range you determined in the previous step. While shopping you'll run across a number of brands including Netgear, Linksys, and D-Link. Any of these companies produce great products for the home and small office environment, so just ensure your product has at least a one year warrantee and you'll be fine. You may come across "wireless access points." In a nutshell, this is a router without a firewall and without additional communication abilities. Thus, although routers are more expensive, buying one will make your life simpler and your network more secure. In addition to wireless access, many routers have ethernet jacks to allow you to plug in computers with a cable. Wireless AdaptersYou'll need to get a wireless adapter for each computer in your home. Laptop users may have a wireless adapter built-in, but if not you can purchase a wireless adapter that conforms to the PCMCIA specification. For desktop computer's you'll need to install a wireless adapter. The easiest method is to get a USB wireless adapter, which simply plugs into a free USB port. If you'd prefer a card inside your computer, purchase a PCI wireless networking card. In terms of cost, you can expect to pay more for a desktop wireless adapter than for a laptop wireless adapter. Both will still cost more than a wired network adapter, but costs continue to fall. Again, make sure the 802.11 wireless technology of your wireless adapters matches the 802.11 wireless technology of your router. Home Wireless Network SetupThe fist step is to install the network adapters in each computer. Laptop adapters will simply plug into a PCMCIA slot while desktop adapters that are internal PCI cards will require you to open up your computer and place it into a free PCI slot. Make sure to follow the manufacturer's instructions and install the required software drivers. The next step is to setup the wireless router. Take the device out of the box and read the instructions carefully. Each manufacturer has their own special set of instructions to get the router working. Most setups consist of plugging in the device to an electrical outlet and plugging your internet connection (DSL, cable) into the router. The front panel of the router will usually have a series of lights to indicate that the router is on, is communicating wirelessly, and has Internet connectivity. If you're currently using the Internet from one of your computers, you'll have to unplug the cable to that computer and plug it into the Internet port of the wireless router. Now, open up a web browser on one of the computers with a wireless adapter and go to the address "192.168.0.1" (this address may be different - see specific instructions). This hopefully will bring up the router configuration web interface, which allows you to change all the options of your router including firewall setting, internet connection, security, and access rights. You'll most definitely want to configure internet access, so find the tab that configures broadband internet and enter the settings for your DSL or cable Internet connection. Most routers will be configured to assign IP address to each computer dynamically via DHCP. Advanced users can change this, but DHCP works well for almost all uses. Wireless SecurityWEP - Wireless Encryption ProtocolWireless Encryption Protocol, or WEP, allows you to encrypt all data traveling between the network adapters and the wireless router. To set up WEP, find the security tab in the online configuration interface. Usually you'll be asked to create a pass phrase, which will then give you a series of keys to use. On each computer you want to grant access to, you'll need this same pass phrase. MAC - Media Access Control FilteringA more primitive way to restrict access to the wireless router and Internet resources is to enable MAC address filtering. Although this approach does not encrypt the contents of the data transmitted between the wireless router and the wireless adapter, you can prevent other users from gaining access. All network adapters have a MAC address, which is a 6 byte number that uniquely identifies it to the world. These address are presented in the form __:__:__:__:__:__ and can be obtained by:
Simply enter all the MAC address you want to grant wireless access to in the online configuration interface. Networking HelpLet us know if the information above was helpful of if you're confused about any of the points. << Back to Wireless, Home, and Ethernet NetworkingQuestions? Comments? Share your thoughts on the Discussion Forums...
|

|
Unless otherwise noted, all contents are copyright © 1997 through 2007 Zingtech Computer Solutions and Michael Matczynski (
Check out wineries at Catch Wine.com:
Alabama Wineries - Alaska Wineries - Arizona Wineries - Arkansas Wineries - California Wineries - Colorado Wineries - Connecticut Wineries - Delaware Wineries - Florida Wineries - Georgia Wineries - Hawaii Wineries - Idaho Wineries - Illinois Wineries - Indiana Wineries - Iowa Wineries - Kansas Wineries - Kentucky Wineries - Louisiana Wineries - Maine Wineries - Maryland Wineries - Massachusetts Wineries - Michigan Wineries - Minnesota Wineries - Mississippi Wineries - Missouri Wineries - Montana Wineries - Nebraska Wineries - Nevada Wineries - New Hampshire Wineries - New Jersey Wineries - New Mexico Wineries - New York Wineries - North Carolina Wineries - North Dakota Wineries - Ohio Wineries - Oklahoma Wineries - Oregon Wineries - Pennsylvania Wineries - Rhode Island Wineries - South Carolina Wineries - South Dakota Wineries - Tennessee Wineries - Texas Wineries - Utah Wineries - Vermont Wineries - Virginia Wineries - Washington Wineries - West Virginia Wineries - Wisconsin Wineries - Wyoming Wineries
